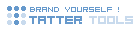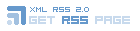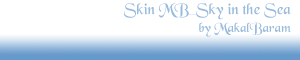카테고리 : 가이드
xda 에 있던 글을 번역한것입니다.
오래전에 해서 출처를 잊었습니다. 죄송합니다.
영어를 잘 못해서 번역도 좀 이상합니다.
이 가이드는 제 경험을 기반으로 만들어졌고 이 다른 스레드의 기반으로 되어 있습니다. : https://forum.xda-developers.com/windows-8-rt/rt-development/windows-rt-downgrade-jailbreak-exploit-t3818647
아직 완성되지 않았습니다. 나중에 파일 더 추가하고 더 명확한 설명을 추가 할것입니다.
문제 생기면 자기 책임입니다. 기기가 최첨단 벽돌이 될수 있습니다. 아직 시큐어부트 픽스가 8.0에서 적용되어야하는지 8.1에서 적용되어야하는지 정확히 모릅니다.
#서피스 RT에 Windows 10 을 설치하는법 #
2020년 2월 16일 kephax. 번역 HelixJaiB
## 0. Windows 8.1로 복구
- 서피스의 전원을 끕니다.
- 복구 USB 를 서피스에 삽입합니다.
- 볼륨 하와 전원 버튼을 누릅니다.
- 복구 메뉴가 시작될 것입니다.
- 문제 해결 (Trouble Shoot) => 추가 옵션 (Advanced Options) => 명령 프롬프트 (Command Prompt)
- "restore.cmd" ( 따옴표 빼고) 라고 타자 칩니다. (이렇게 하면 디스크 전체를 포멧할것입니다. 재파티셔닝 하고 Windows 8.1 이미지를 설치할 것입니다. 조금 걸립니다.)
## 1. 시큐어부트 해제 ##
- Disable_UAC.reg 를 실행합니다.
- 시작메뉴 => 레지스트리 편집기 (Regedit) => HKEY_LOCAL_MACHINE/BCD00000000 > BCD000000 선택후 우클릭 => 하이브 언로드 (unload hive) 누르기
- SecureBoot를 바탕화면으로 이동 => 열기 => "InstallPolicy.cmd" 실행
- 재부팅
- 시작메뉴 => 명령 프롬프트 (Command prompt) 우클릭 => 관리자로 실행 => PostInstallPolicy.cmd 입력 후 엔터
- 재시작
## 2. Windows 10 설치 ##
아래 우측에 "Secure Boot / 시큐어부트" 라는 글씨가 없다면 1번을 다시 하세요.
- 서피스 전원 끄기
- USB 디스크를 삽입
- 볼륨 아래와 파워 버튼 동시 누름
- 복구 메뉴가 시작될 것입니다.
- 문제 해결 (Trouble Shoot) => 추가 옵션 (Advanced Options) => 명령 프롬프트 (Command Prompt)
- script.cmd 입력후 엔터 (이렇게 하면 디스크 전체가 포멧후 리파티셔닝 되고 윈도우 10 을 설치할 것입니다)
- 재시작을 하면 오류 팝업창이 뜰것입니다. 쉬프트+F10 을 누르세요.
- 뜬 창에서 regedit 입력후 엔터 => HKEY_LOCAL_MACHINE/SYSTEM/Setup/Status/ChildCompletion/ => setup.exe 의 값을 3으로 수정 (더블클릭 후 숫자 변경 후 확인)
- 재부팅
## 2-1 Windows 인증 하는법 ##
- 시작메뉴 => 명령 프롬프트 (Command Prompt) 실행
- slmgr.vbs /upk 입력 후 엔터
- slmgr /ipk NPPR9-FWDCX-D2C8J-H872K-2YT43 입력 후 엔터
- slmgr /skms kms.03k.org 입력 후 엔터
- slmgr /ato 입력 후 엔터
- slmgr /skms skms.zhang.yt 입력 후 엔터
- slmgr /xpr 입력하여 인증 상태 확인
## 2-2 런타임 설치 ##
- APPX1을 복구 USB로부터 바탕화면으로 복사/이동
- 바탕화면=>APPX1=> APPX1.ps1 우클릭후 관리자로 실행 / Run as Administrator
- 재부팅
- 바탕화면 => APPX1 => AppxBundle.ps1 우클릭후 관리자로 실행 / Run as Administrator
- 재부팅
- 설치하기 :
Microsoft.windowsStore.appxbundle
Microsoft.NET.Native.Framework.1.1.appx
Microsoft.NET.Native.Runtime.1.1.appx
## 3. 설치 후 ##
## 3-1 "Expired Version / 만료된 버전" 팝업 제거
- 탐색기 실행후 C:\Windows\System32\ 로 이동
- LogonUI.exe 우클릭 => 속성 / Properties => 보안 / Security => 자세히 / Advanced
- Owner / 주인 => Change / 변경
- 아까 설정한 유저 이름 입력 (예 : dlgkrfo3697) => Check Names / 이름 확인 클릭
- 모든 창들 닫기
- 파일 이름을 LogonUIBak.exe로 변경
## 3-2 언어를 중국어에서 한글로 변경하기 (그리고 중국어 제거) ##
- 시작메뉴 => 설정 (Settings) => Time & Languages (시간 및 언어) => Region & Language (지역 및 언어)
- Chinese 제거후 Korean/한국어 추가 (순서 반대만 될수도 있음)
## 3-3 Edge 브라우저에 광고 차단기 설치 방법 ##
- 이거 다운로드:
- Edge => 주소창에 about:flags 입력후 엔터
- "Enable extensions developer features" 또는 "확장 프로그램 개발자 기능" 선택후 ... 클릭
- Extensions (확장 프로그램) => Load Extension (확장프로그램 로드)
- uBlock Origin 이 있는 폴더 선택 (서피스 자체 일것입니다)
## 3-4 윈도우 스토어 프로그램 설치하는 방법 ##
- "https://www.microsoft.com/en-us/store/b/home" 여기에서 받고싶은 프로그램 찾기
- "https://store.rg-adguard.net" 여기에 아까전 프로그램의 주소 입력
- 여기에서 .appxbundle ARM 파일과 어떨땐 dependencies (dll 같은거) 도 필요할수 있습니다. 파일을 내려받은후 확장자가 없다면, 끝에 .appx로 변경하세요.
- dependencies 설치후 애플리케이션 설치
## 4. 사진들 ##
https://dl.xda-cdn.com/direct/4/9/5/1/9/4/1/1.jpg
https://dl.xda-cdn.com/direct/4/9/5/1/9/4/3/2.jpg
https://dl.xda-cdn.com/direct/4/9/5/1/9/4/5/3.jpg
https://dl.xda-cdn.com/direct/4/9/5/1/9/4/7/4.jpg
https://dl.xda-cdn.com/direct/4/9/5/1/9/4/9/5.jpg
https://dl.xda-cdn.com/direct/4/9/5/1/9/5/1/6.jpg
https://dl.xda-cdn.com/direct/4/9/5/1/9/5/3/7.jpg
'가이드' 카테고리의 다른 글
| Windows 7 IIS 설치 (4) | 2020.12.30 |
|---|---|
| (VMware Player) 가상머신에 윈도우 XP를 설치하기 (0) | 2020.07.29 |
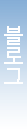
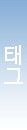
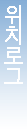
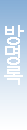
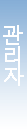
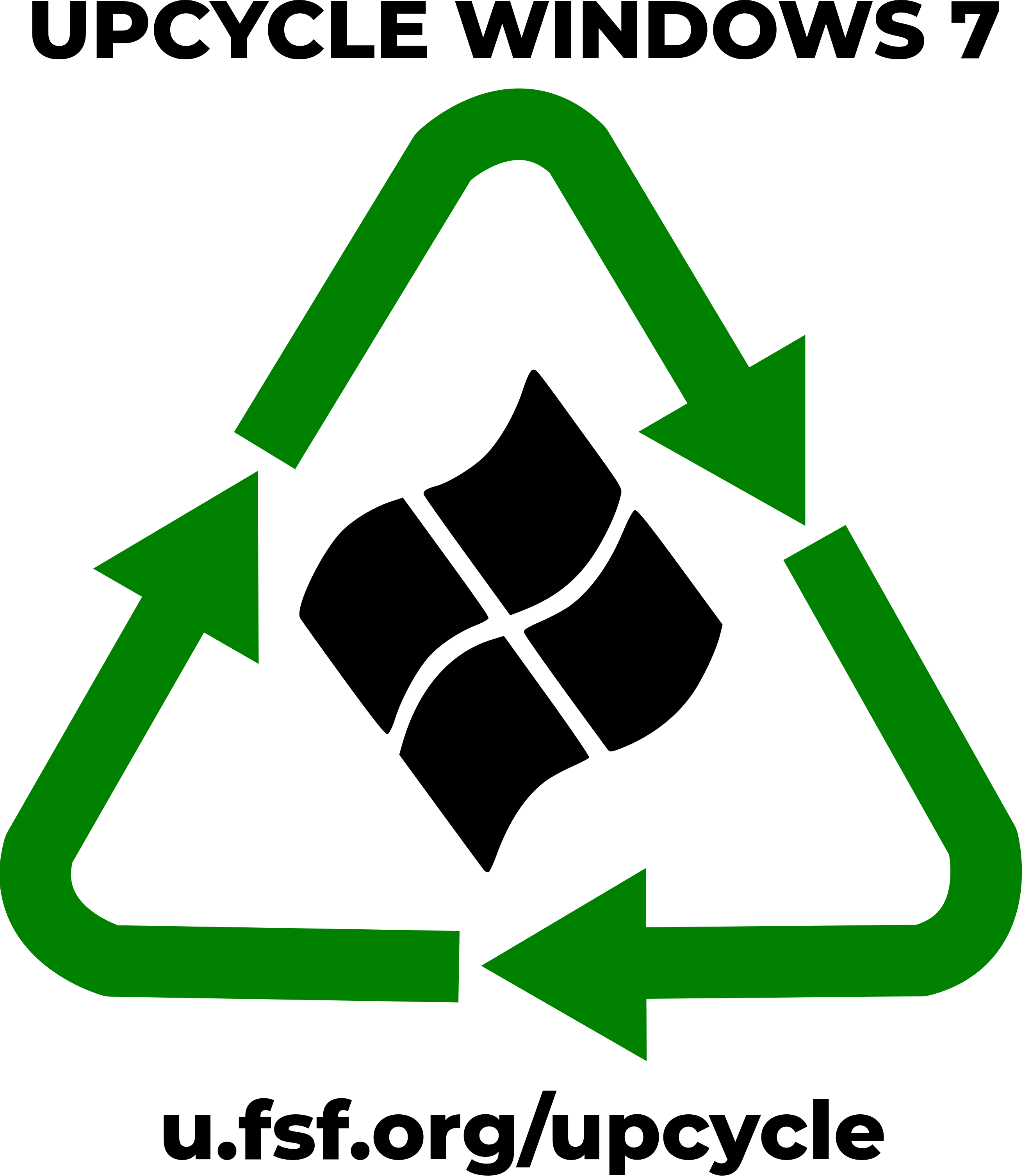

 Tags
Tags